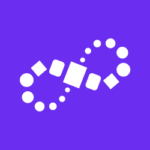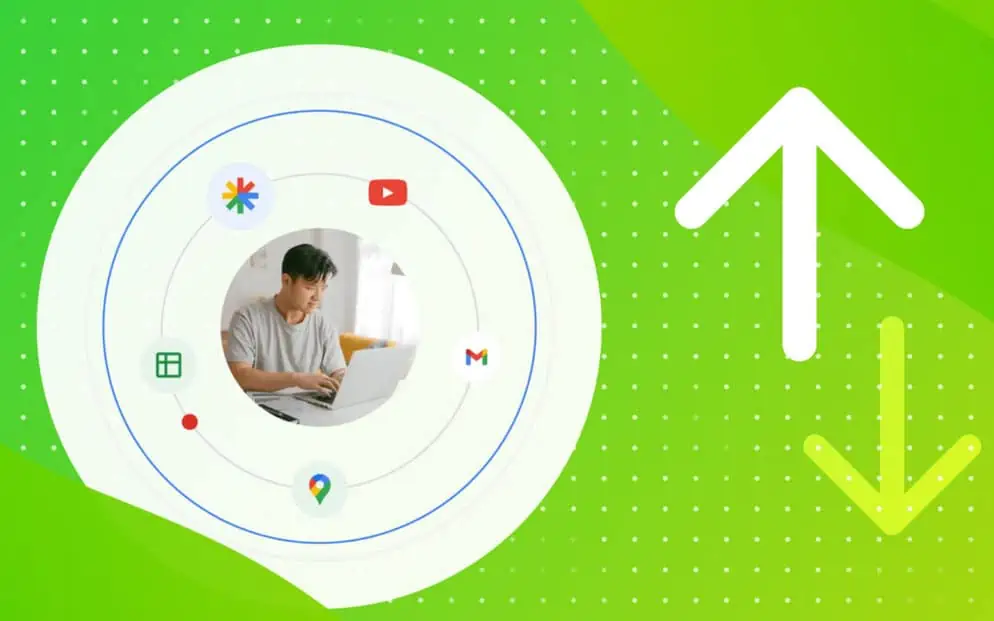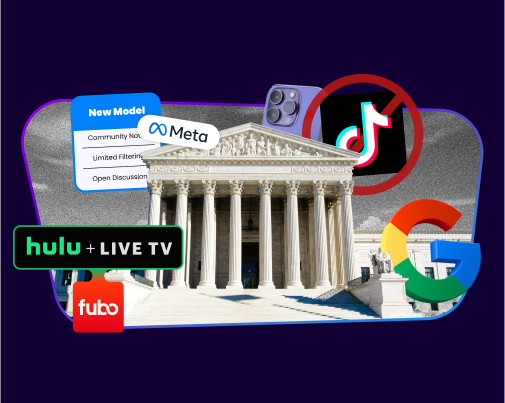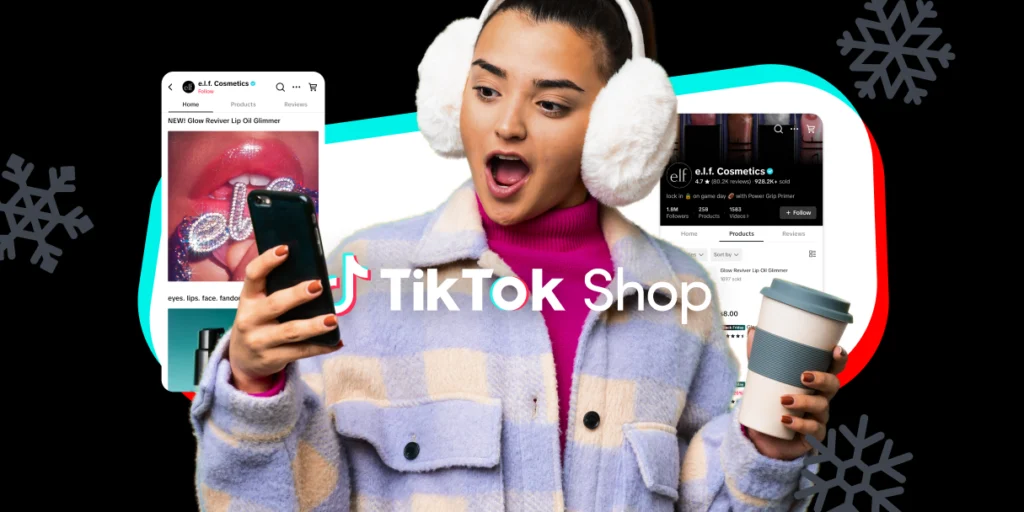Whether you’re having trouble with your Facebook Pixel or you just want to get the most out of using it, the Facebook Pixel Helper is your answer.
All you need is Google Chrome and the “Facebook Pixel Helper”.
What is the Facebook Pixel Helper?
The Facebook Pixel Helper is an extension on the Chrome browser that ensures the Pixel is installed correctly on your website pages. It shows the number of Pixels on the page, as well as any errors, warnings, or issues with the Pixel’s installation.
For Pixel beginners or even seasoned pros, it’s an indispensable tool for any Facebook marketer.

“In order to verify that the Facebook Pixel is installed properly, I would first recommend that you install the Facebook Pixel Helper Chrome Extension,” Mitchell Freeland, Technology Specialist at CPC Strategy said.
“Uploading your feed to a URL on a daily basis ensures that Facebook can receive the most up-to-date information on your products, and ensure that your customers have the best experience.”
“This also allows you to easily push updates out to Facebook, without a cron job or scheduling system.”
How to Install the Facebook Pixel Helper
Installing the Facebook Pixel Helper is pretty simple. First, if you haven’t already, install Google Chrome and make it your default browser. This will allow you to watch your Pixel status as you browse the web day-to-day.
![]()
Then head to the Facebook Pixel Helper listing at the Chrome store, and click the blue “Add to Chrome” button near the upper right-hand corner.
You’ll see a small pop-up window asking you to confirm. Click “Add Extension”, and the Helper will be added to the corner of your browser. Click on it, and it should activate the tool and allow it to start working.
How to Use the Facebook Pixel Helper
Once installed, the Facebook Pixel Helper gets to work in the background as you navigate the web. When you visit a page, watch the Pixel Helper icon in the corner of your browser.
When it turns blue, it means a Pixel is installed on the page. It will also have a small badge with a number, indicating how many unique Pixel events the page has.
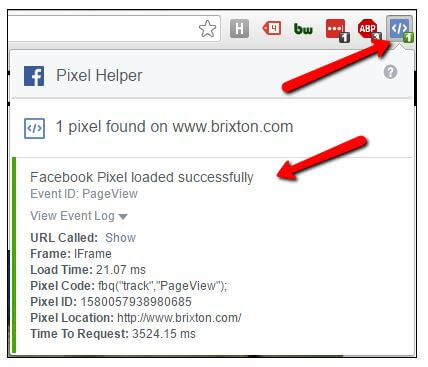
Click the icon to see a small pop-up breaking down the page’s Pixel data. It will show how many Pixels are on the page, as well as any errors, warnings or issues with the Pixel’s installation.
If the Pixel Helper shows no errors and your Pixel is installed correctly, you can start viewing real-time conversion and event data in your Facebook ad and marketing campaigns.
If errors do crop up, use the Facebook Pixel Helper to determine what those errors are and how to address them.
Potential errors you may see include:
-
- Pixel did not load – This means that Pixel-like code was found on the page, but the Pixel’s action never activated for some reason. Usually, this is due to an issue in the code or, it could be because a Pixel is designed to fire on a dynamic event, like a button click. When this is the case, the error disappears once the button click (or other dynamic action) is completed.
-
- Pixel activated multiple times – A pretty straightforward error, this one just means a Pixel with the exact same ID and event name was processed twice on the page. Look at your code and see if you have the same Pixel listed multiple times.
-
- Invalid Pixel ID – This error indicates the ID on your Pixel code is wrong and doesn’t match a known ID in Facebook’s system. Make sure you have the right ID for your specific Custom Audience Pixel or Conversion Pixel.
-
- Not a standard event – The Facebook Pixel only works for certain events – ones listed on the official list of Standard Events. If you see this error, it means a Pixel was installed for an event other than those on the list. Remember, the name of the event needs to make the list of standard events exactly. Using “Leads” instead of “Lead” would result in a “Not Standard Event” error.
-
- Encoded characters – This error indicates that the Pixel has double-encoded characters, likely due to a tagging or content management system error. You’ll want to look at the code to make sure there aren’t duplicates.
Pro-tip: If you get a “No Pixel Found” error, it means the tool wasn’t able to locate any code that resembled a Facebook Pixel. Make sure you’ve added your code snippet correctly by heading to the Events Manager area of your Facebook advertising account.
You should be able to view all your Pixel codes or, if you’ve yet to create one, start a new conversion or custom Pixel from scratch.
More tips for setting up and finding your Facebook Pixels can be found here.
To learn more about the Facebook Pixel Helper, email [email protected].
You Might Be Interested In